Iremos ensinar como fazer o efeito de cromado. Recomendamos para logos ou para imagens cheias. É possível fazer o efeito utilizando os filtros, mas, nesse método você poderá refinar melhor as sombras e os highlights.
ETAPA 1
No Photoshop crie um novo documento. Estamos usando 1280×600.
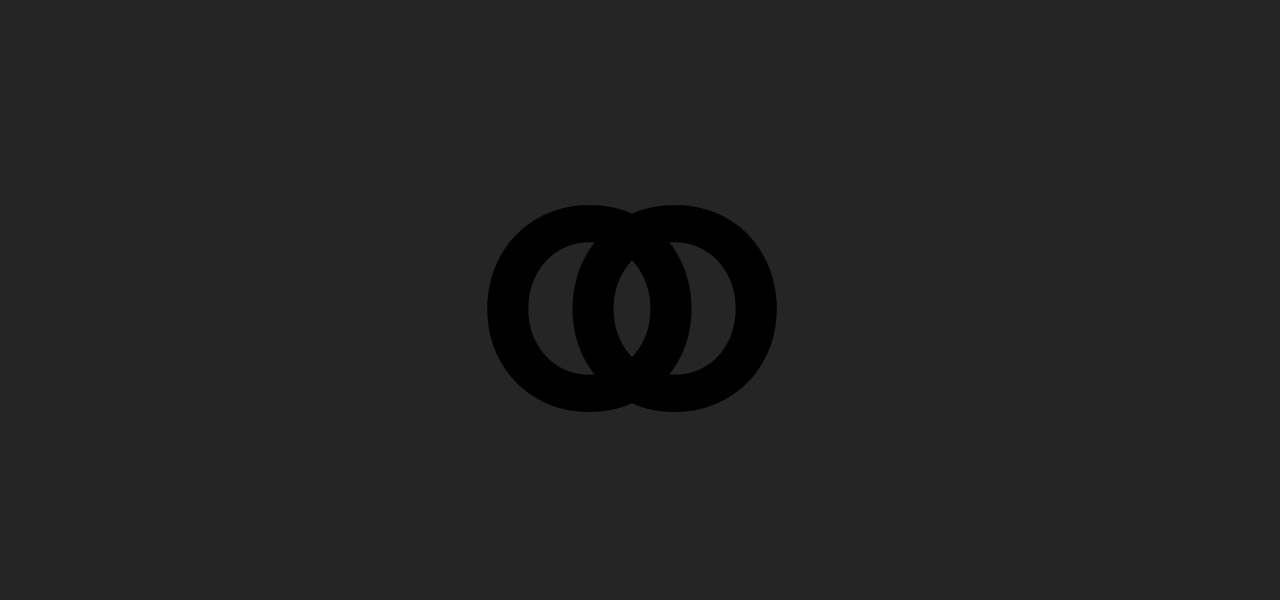
ETAPA 2
Adicione uma nova camada e preencha-a com preto com a ferramenta Paint Bucket Tool. Depois disso, vá a Filter> Noise> Add Noise. Use 12,5% para o Valor, de Gaussian e Monochromatic.
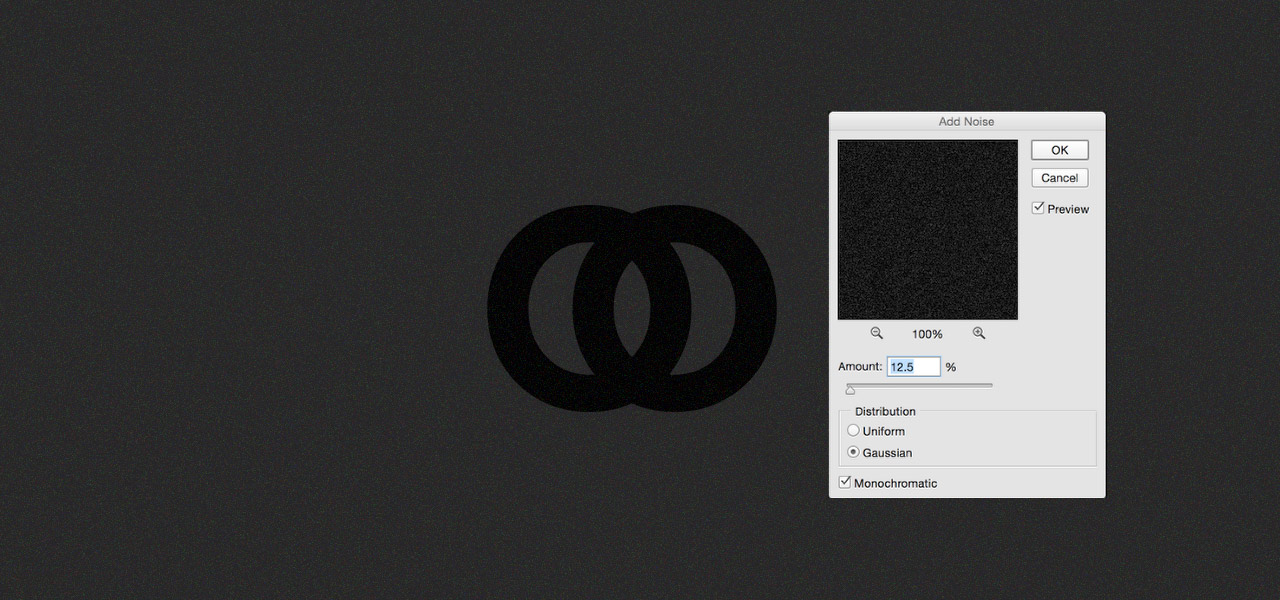
PASSO 3
Duplique a camada e para imagem de cima vá a Edit> Transform> Flip Horizontal (somente a imagem que acabou de se duplicar). Depois disso troque o Blend Mode para Screen a 40% de transparência.
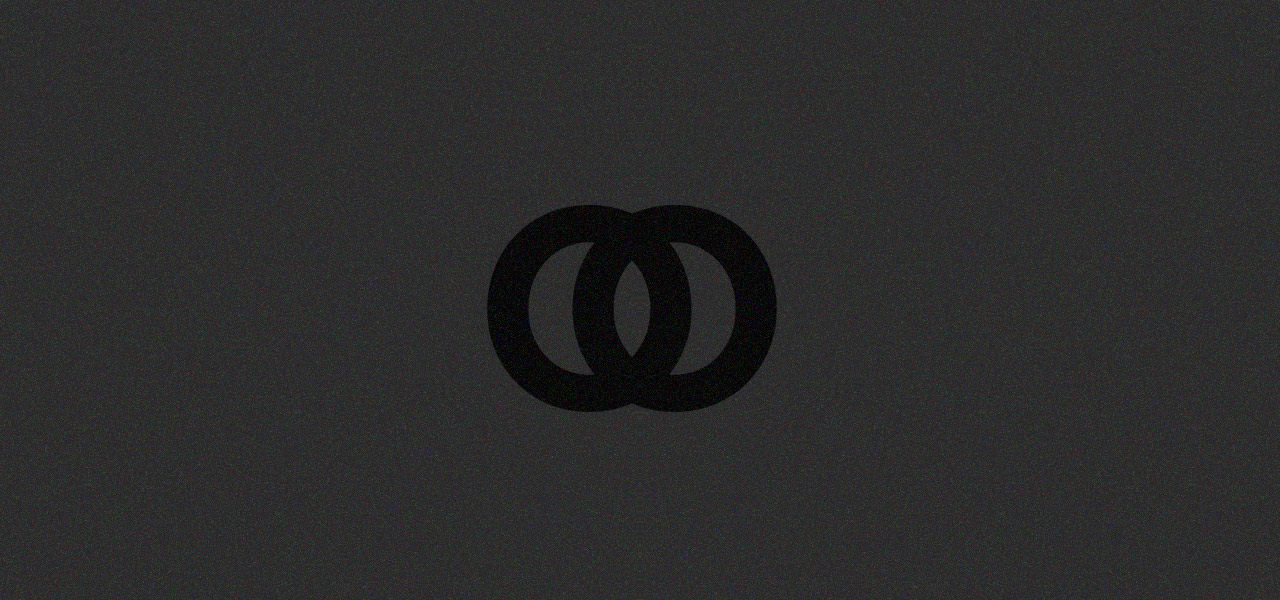
PASSO 4
Crie um grupo com as duas camadas com Noise em seguida aplique um estilo de camada. Selecione Gradient Overlay e use Radial com um cinza claro no meio e preto para as bordas.
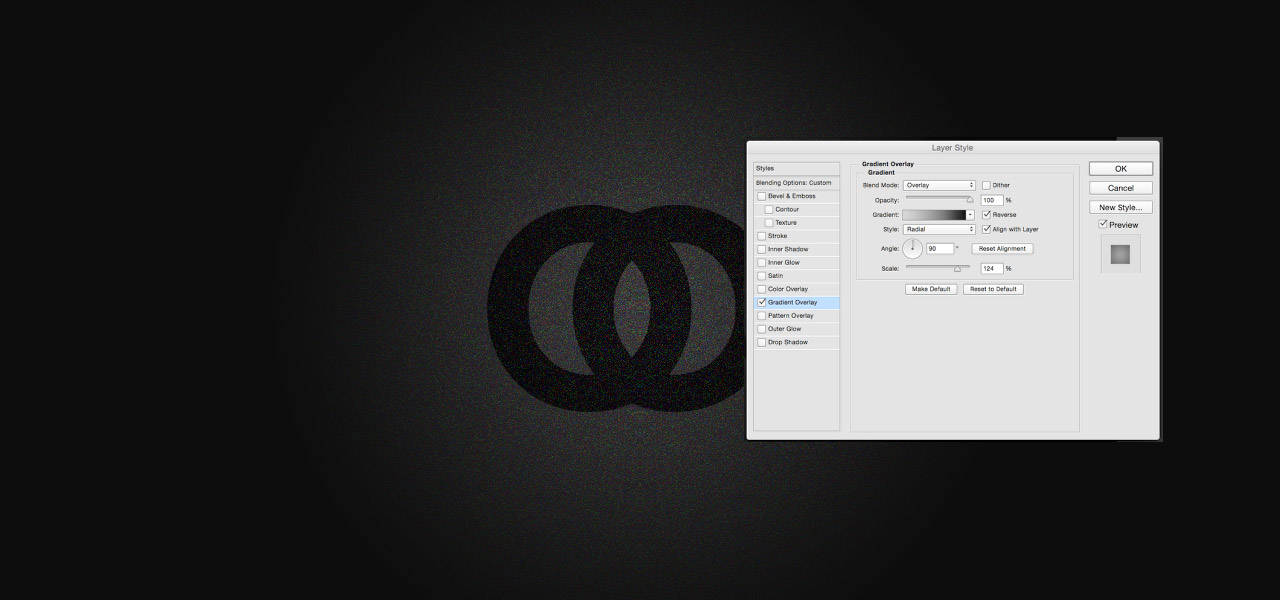
PASSO 5
Selecione o objeto que quer deixar cromado, em seguida, vá em Layer> Layer Style> Blending Options. Use as configurações como as imagens abaixo.
Nota: As configurações podem variar dependendo do tipo e tamanho do símbolo que você, assim que o jogo com os valores até encontrar o melhor resultado. Estas são as melhores definições para o símbolo da Goodesign.
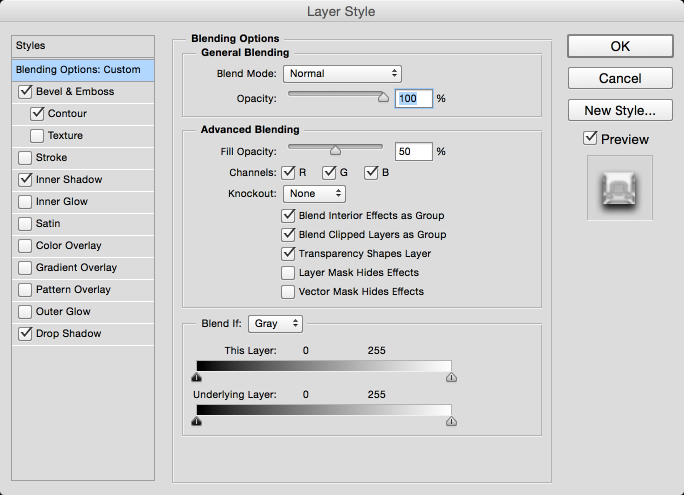
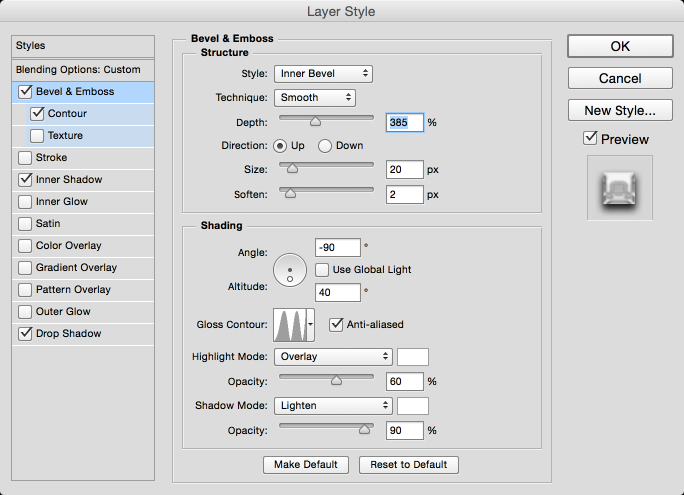
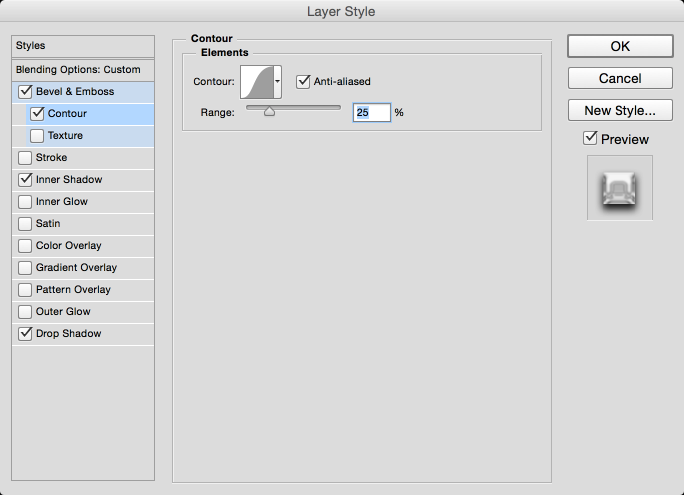
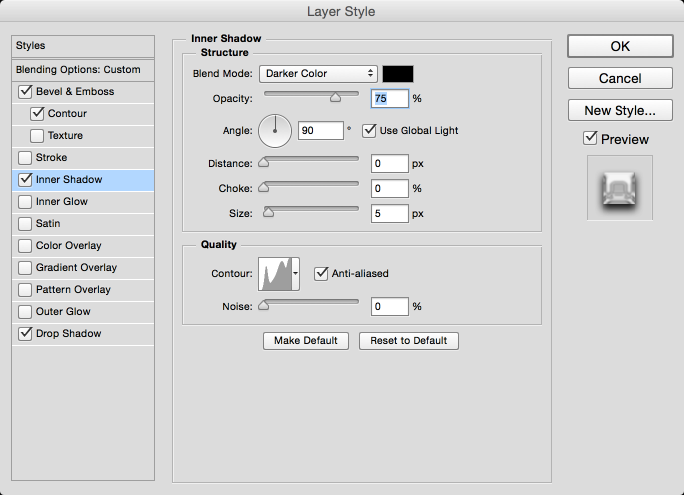
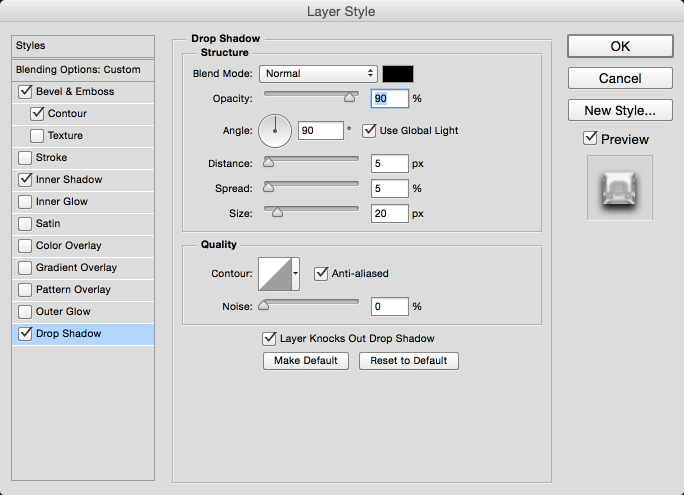
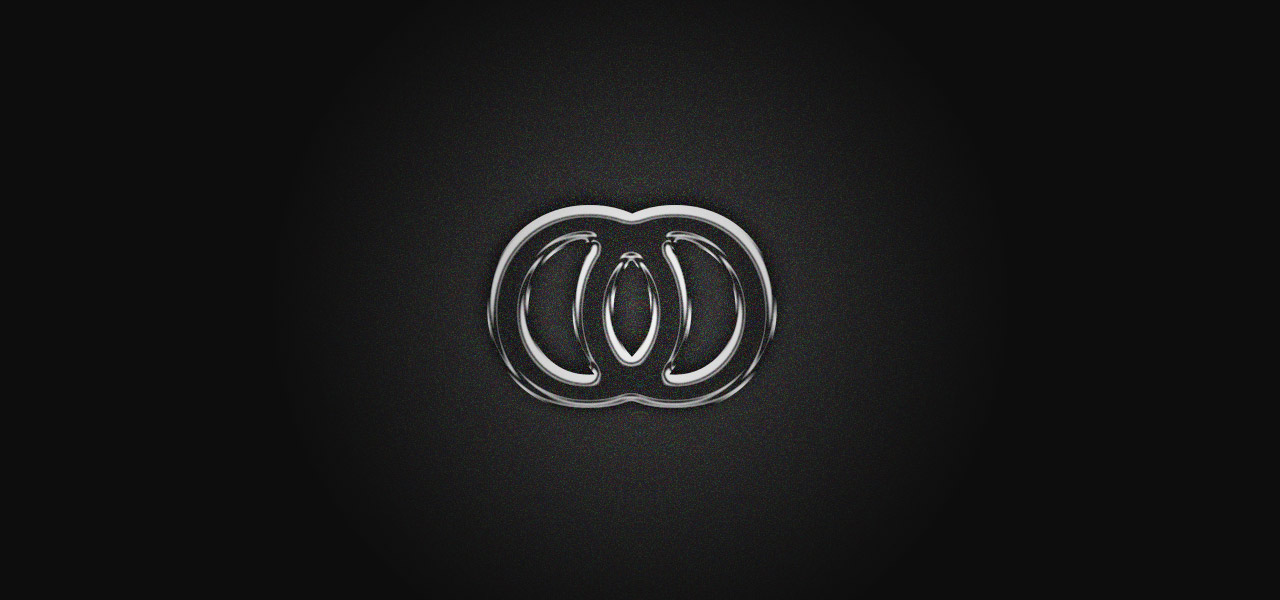
PASSO 6
Selecione todas as layers e as duplique(Crtl+shift+C) e cole. Mescle todas as novas camadas duplicadas em uma camada e, em seguida, vá em Filter> Blur> Gaussian Blur. Use 6 para a quantidade. Depois disso troque o Blend Mode para Screen com 33%.
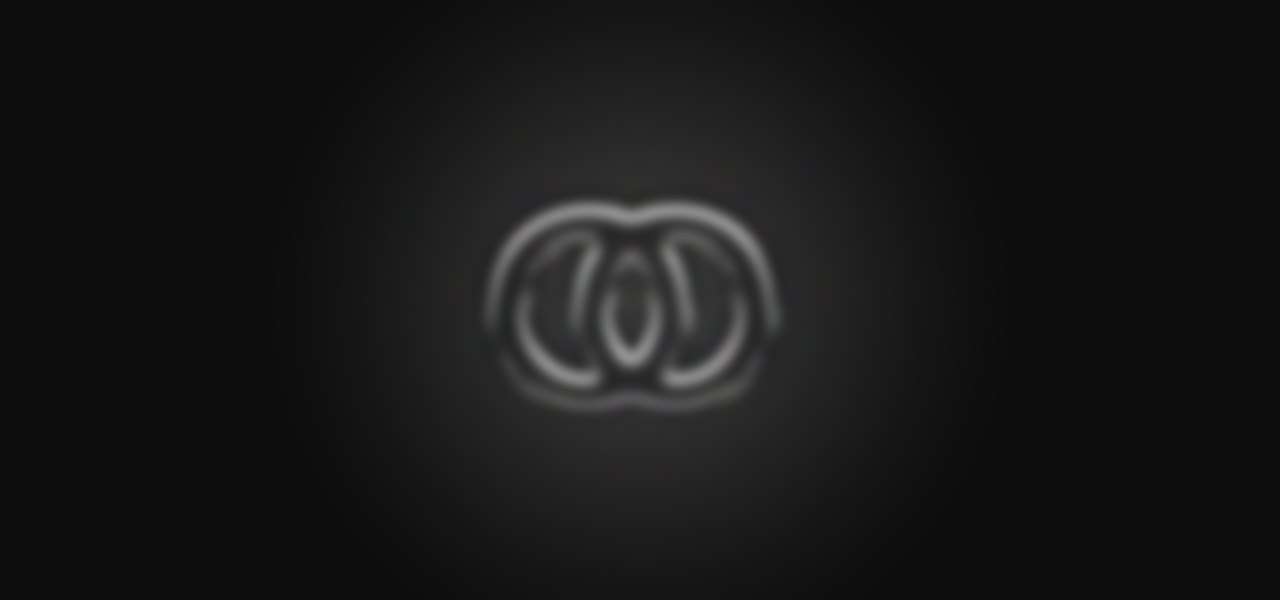
CONCLUSÃO
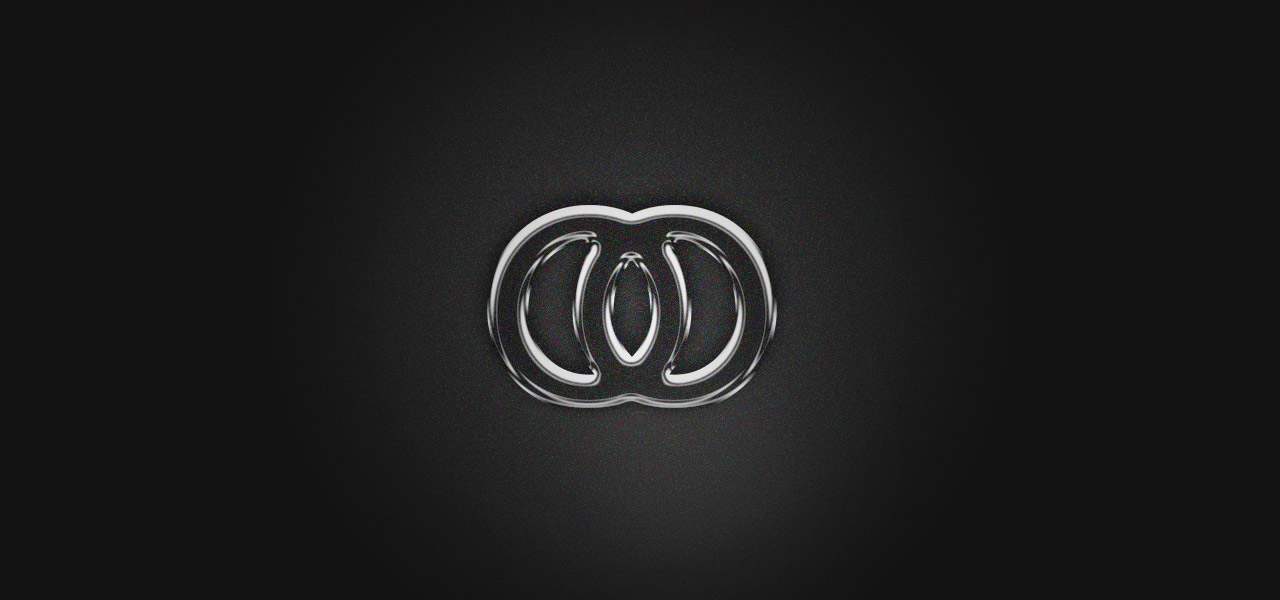
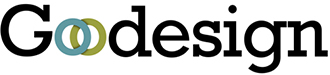
![[Illustrator] Criando uma Flor](https://goodesign.com.br/wp-content/uploads/2014/09/thumb_flor-300x215.jpg?x95685)
![[Photoshop] Efeito pelúcia](https://goodesign.com.br/wp-content/uploads/2014/09/T1-300x215.jpg?x95685)
![[Photoshop] Efeito de água em logo](https://goodesign.com.br/wp-content/uploads/2014/09/t_agua-300x215.jpg?x95685)
![[Photoshop] Efeito Chuva](https://goodesign.com.br/wp-content/uploads/2014/09/t_chuva-300x215.jpg?x95685)










